测试后补充说明:
虚拟机运行macOS特别卡!!!!!!!!不再建议折腾!!!!
推荐下载macOS 10.15 版本,相对流畅
AMD的CPU最高只能装macOS 12 版本,未找到有效解决办法
英特尔则最高可以到macOS 14版本
前言
最近因为要用到 macOS 测试,研究了一番之后终于将 macOS 14 装上了,留个存档
环境如下:
CPU : AMD 3600X
系统 :Win11 23H2
Vmware版本: 17.5.1
一、安装VMware Workstation Pro 17
这个应该不需要教程吧?既然都来折腾了,这点能力应该还是有的。
二、安装 macOS unlocker 补丁
VMWare 本来是不允许运行 macOS 操作系统的,但是通过补丁的方式可以使它运行 macOS。
首先下载Unlocker补丁包。
本站存档下载加速:
Github获取最新版:
下载完成后,解压 unlocker 压缩包,右键点击 windows/unlock.exe ,选择以管理员模式运行,然后待程序运行完毕后关闭窗口即可。
三、下载 macOS Sonoma 镜像
解锁后我们需要获取macOS的镜像,这里我选择的是macOS Sonoma 14.4.1
macOS Sonoma 14.4.1镜像下载地址:
本站加速下载:
下载完成后,还需要转换一下格式才能用来引导虚拟机。
四、转换 macOS Recovery 镜像
转换 macOS Recovery 镜像需要用到 qemu-img 工具,
下载 qemu 之后,双击 qemu-w64-setup 程序进行安装。
安装完毕后,打开刚刚下载的macOS镜像文件的下载目录,在地址栏输入cmd,此时的cmd工作目录就是当前目录
在cmd中运行下面命令将 macOS Recovery 镜像转换为 VMWare 虚拟机需要的格式。
c:\\"Program Files"\\qemu\\qemu-img convert -O vmdk -o compat6 "Install macOS Sonoma 14.4.1.dmg" "macOS Sonoma 14.4.1"五、安装前的准备
准备好这些工具,可以开始安装虚拟机了。打开VMWare,创建新的虚拟机,
客户操作系统选择macos
![图片[1]-VMware Workstation Pro 17 安装 macOS 14-织秋笔记](/wp-content/uploads/2024/04/20240421020536.jpg)
然后根据自己需求更改硬盘容量,最低为40G。
添加完虚拟机后,打开虚拟机配置选项,添加引导硬盘,也就是之前生成的 recovery.vmdk 。
提示格式问题选择保持现有格式
![图片[1]-VMware Workstation Pro 17 安装 macOS 14-织秋笔记](/wp-content/uploads/2024/04/20240421020536.jpg)
更改完虚拟机配置后,需要先修改虚拟机的配置文件,否则可能会有无法开机情况出现
直接右键虚拟机,打开虚拟机目录,用记事本或者其他文本工具打开 虚拟机名.vmx 文件
搜索ethernet0.virtualDev,如果值为e1000e,将他修改为vmxnet3
在文件最后根据cpu添加一下配置
英特尔cpu配置:
smc.version = "0"AMD cpu配置:
smc.version = "0"
cpuid.0.eax = "0000:0000:0000:0000:0000:0000:0000:1011"
cpuid.0.ebx = "0111:0101:0110:1110:0110:0101:0100:0111"
cpuid.0.ecx = "0110:1100:0110:0101:0111:0100:0110:1110"
cpuid.0.edx = "0100:1001:0110:0101:0110:1110:0110:1001"
cpuid.1.eax = "0000:0000:0000:0001:0000:0110:0111:0001"
cpuid.1.ebx = "0000:0010:0000:0001:0000:1000:0000:0000"
cpuid.1.ecx = "1000:0010:1001:1000:0010:0010:0000:0011"
cpuid.1.edx = "0000:0111:1000:1011:1111:1011:1111:1111"六、开始安装
打开VMWare虚拟机,开启虚拟机电源,虚拟机会自动进入引导界面。
![图片[3]-VMware Workstation Pro 17 安装 macOS 14-织秋笔记](/wp-content/uploads/2024/04/20240421024220.jpg)
![图片[4]-VMware Workstation Pro 17 安装 macOS 14-织秋笔记](/wp-content/uploads/2024/04/20240421024347.jpg)
![图片[4]-VMware Workstation Pro 17 安装 macOS 14-织秋笔记](/wp-content/uploads/2024/04/20240421024347.jpg)
![图片[6]-VMware Workstation Pro 17 安装 macOS 14-织秋笔记](/wp-content/uploads/2024/04/20240421024647.png)
![图片[7]-VMware Workstation Pro 17 安装 macOS 14-织秋笔记](/wp-content/uploads/2024/04/20240421024804.jpg)
![图片[8]-VMware Workstation Pro 17 安装 macOS 14-织秋笔记](/wp-content/uploads/2024/04/20240421024838.jpg)
![图片[9]-VMware Workstation Pro 17 安装 macOS 14-织秋笔记](/wp-content/uploads/2024/04/20240421025008.jpg)
![图片[10]-VMware Workstation Pro 17 安装 macOS 14-织秋笔记](n/wp-content/uploads/2024/04/20240421025229.jpg)
![图片[11]-VMware Workstation Pro 17 安装 macOS 14-织秋笔记](/wp-content/uploads/2024/04/20240421025311.jpg)
至此,安装就基本告一段落了。接下来系统会自动下载安装镜像并自动进行重启和安装,耐心等待进入初次配置界面即可。
图上虽然写着要两个小时,实际上20分钟左右即会进入重启安装程序,具体速度视网速而定。
七、安装完成之后
安装完成进入系统之后,需要安装 vmware-tools 工具,这样才可以调整窗口分辨率以及开启 HiDPI。右键点击 VMware 虚拟机管理界面的虚拟机选项即可看到 安装 vmware-tools 工具选项,点击后虚拟机内会弹出安装界面,按照提示一步步安装,然后重启即可。
这里放一张安装完成后的截图吧,不过虽然安装成功了,但是正常使用是不要想了,因为没有3D加速,所以非常卡,测试个小软件都够呛。
八、参考教程
VMware Workstation Pro 17 安装原版 macOS 13
VMware虚拟坤安装macOS手把手教程(含五国错误解决方法)
vmware workstation pro 17.5 安装 macos 13.5.2 虚拟机超详细图文教程
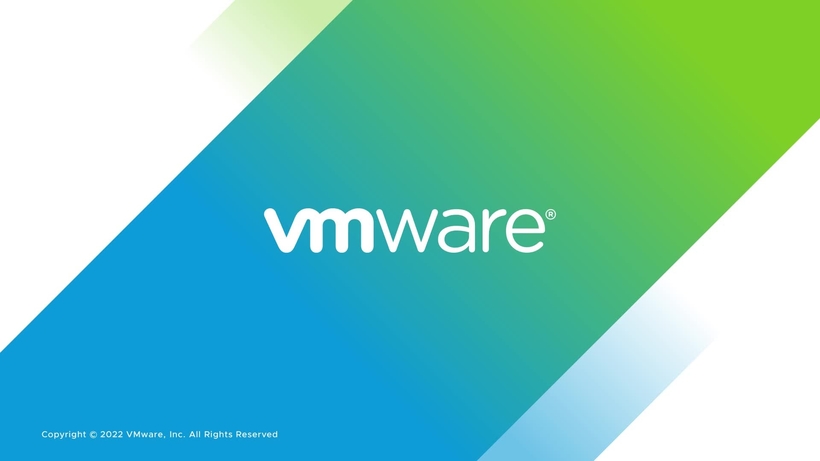




暂无评论内容